Top 30 Advanced Excel functions that a data scientist should know
-
Vlookup
-
Lookup value
-
Table Array
-
Col Index num
-
Range lookup
-
Sum Function
-
IF Function
|IF (Criteria, True and False Value)
-
MAX Function
-
MIN Function
-
SUMIF Function
-
COUNTIF Function
-
AND Function
-
LEFT Function
-
RIGHT Function
-
OR Function
-
CONCATENATION Function
-
PROPER Function
-
ROUND Function
-
NOW Function
-
TRIM Advanced Excel Formula
-
Change the case
-
Customized MAX MIN
-
REPT ()
-
Choose ()
-
TYPE ()
-
Unit conversion by CONVERT ()
-
R AND BETWEEN ()
-
PV Function
-
Mathematical Function
-
Time
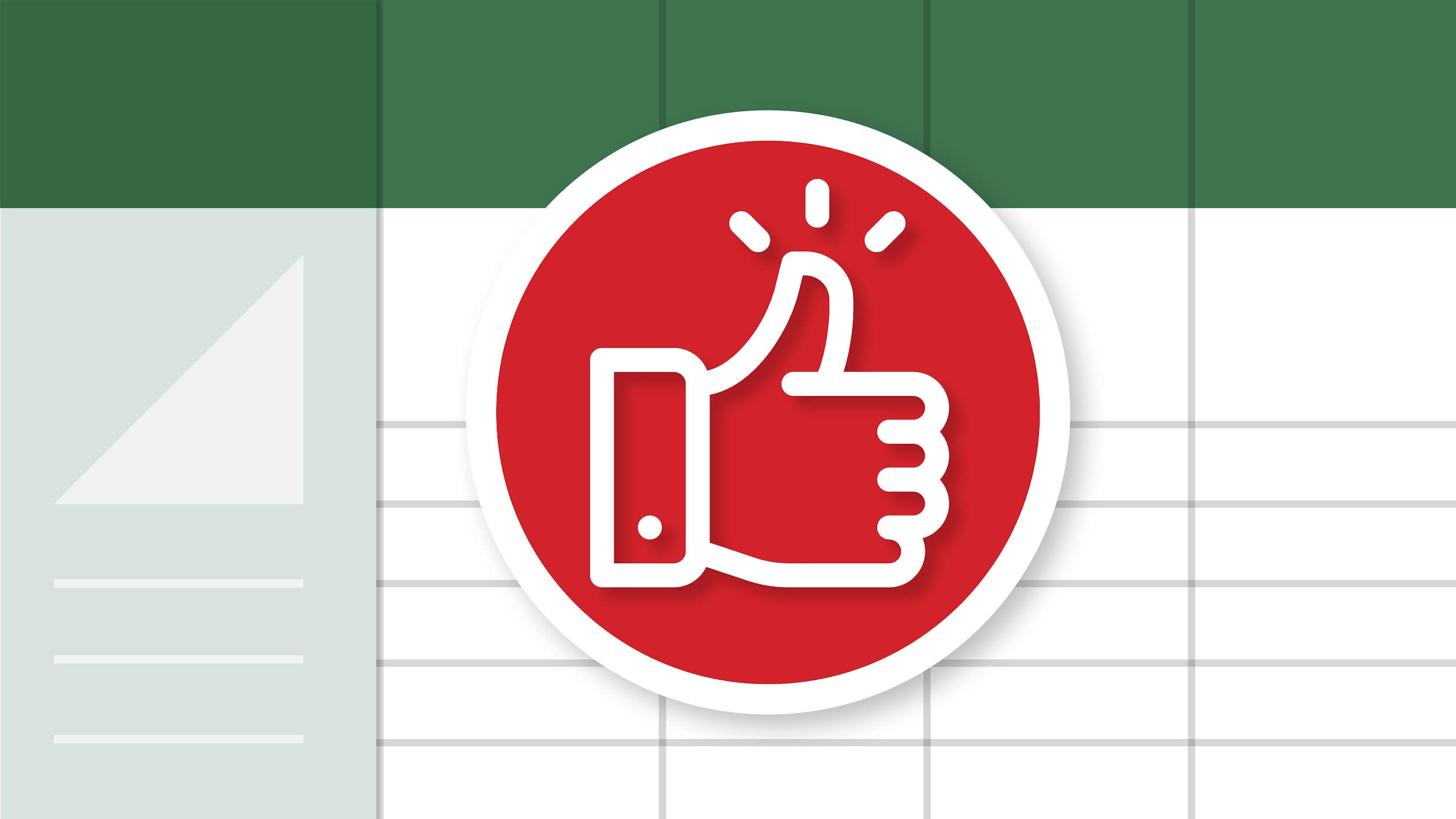 Credits: Harvard Business Review
Credits: Harvard Business Review
If you think that Excel is an entry-level software, you need to reconsider. Real that excel is right for essential data mining, storage, and collection tasks, but it can do much more now.
Microsoft has updated its systems and now offers a host of advanced functions that can help organize and interpret piles of data quickly.
But don't believe it just like that. Instead, try this variety of formula that can help simplify a complex set of data in software as basic and user-friendly as Excel:
- VLOOKUP
As the name suggests, this function helps you find a piece of information from a large and complex set of data. It also allows you to extract data and put it in your new table.
You just have to move to the insert function tab where you'll find the VLOOKUP option. Here are some of the variables in VLOOKUP.
- Lookup value
In this function, your typed variable will start finding the values from all the cells of the broad set of information.
- Table Array
In this one, you can set the range of data from where you want to look. It forms a limit and saves valuable time for the software. Hence, you will save time as well as you can manually set range on the data.
- Col index num
Here you can select the column from which you want to find the data. It's once again making the task more comfortable and faster.
- Range lookup
The range looks up option shows either true or false. The right end of data will provide you with information close to the variable you put in. It's like the function will try to find how much true or accurate your information is. On the other hand, false would not provide you anything and show NA if it doesn't find the exact result.
- Sum Function
One of the most common and popular functions, Sum, simply sums up the selected values. You can choose any part of the column to add up or choose the whole row or column to see the total value. It comes in very handy in invoices, sales figures, and more.
- IF Function
The IF function segregated information between true or false based on particular criteria. You write the criteria function or variable like:
IF (Criteria, True & False value)
Once you lodge in the criteria, the software checks the values that are true or false.
- MAX Function
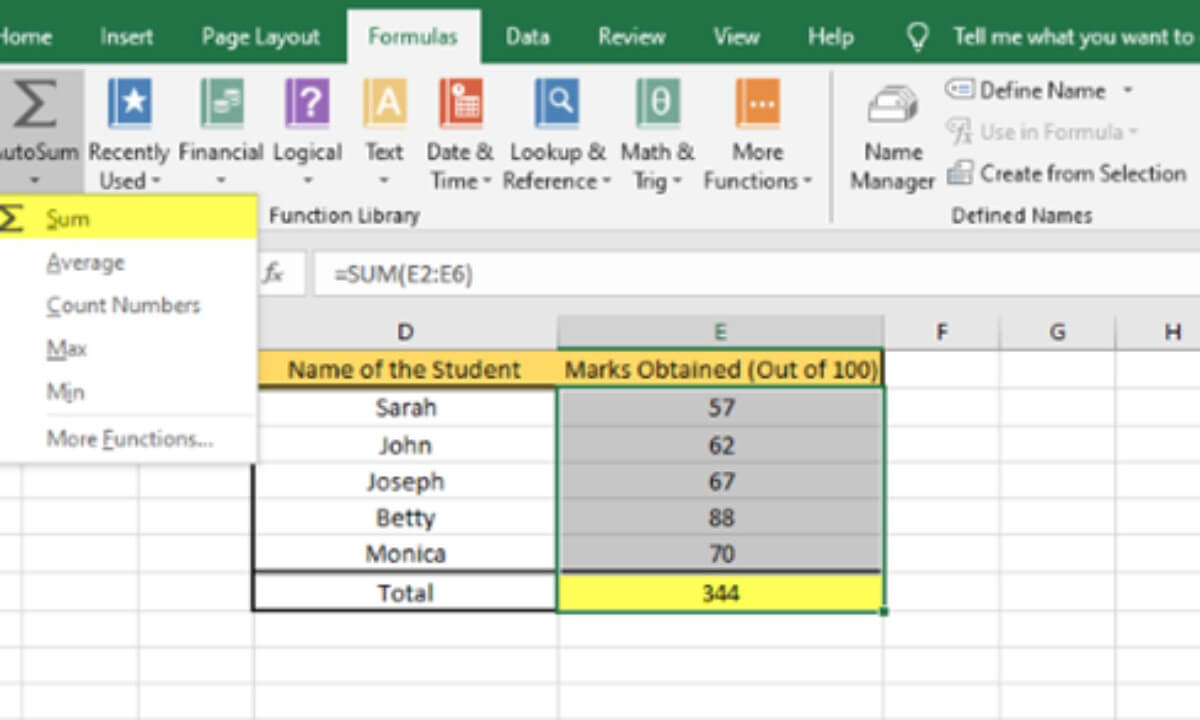 Credits: The Windows Club
Credits: The Windows Club
This function lets you find out the maximum value of a particular data. It shows the range of the data. You just have to lodge MAX in the function tab to check out the maximum amount in the selected data.
- MIN function
In contrast to the max function, the MIN function allows you to check the minimum value in the selected set of data. It will tell you the lowest value from the primary data table.
- SUMIF Function
SUMIF function helps find a particular piece of information that gets matched with your criteria. You have to enter the variable in the wizard box. The box contains the sum range tab, criteria tab, and range tab.
The range tab zeroes in on the area while the sum tab adds up the data.
- COUNTIF Function
This one just counts the value instead of adding them up. That is the only difference between it and SUMIF.
- AND function
This function allows you to set more than one criteria to search for. The variables that meet the requirements come in the TRUE side, while those failing to fulfill the criteria show FALSE. You can also set logical standards in the wizard box.
- LEFT Function
This function allows you to put the left side of the data in the selected column into a new column. You can also choose the extent of data you want in the new column using commands.
- RIGHT Function
Similarly, you can pull a particular part of the data from the column you have selected from the right side of the set of data.
- OR Function
The OR function checks from just one criterion instead of multiple ones as in the AND function. Whichever variable passes, at least one bar comes into the right side.
- CONCATENATION Function
This one is a combination of the Right and Left functions. You can form a new column of data by combining a particular variable from both left and right.
- PROPER Function
This function can capitalize the first letters of each selected sentence. You can also change the format as you need.
- ROUND Function
If your data contains a lot of decimals, the Round function helps round up data for simplification. There's no need for you to format the cells, though.
- NOW Function
The Now column allows you to form a new column that shows the time for each variable. You can also change the variable to date only.
- TRIM advanced excel formula
This function removes the unnecessary spaces between variables that may have formed when copying a large set of data to Excel docs.
- Change the case
You can change the case of the cells in aggregate using this formula. You can bold letters by proper command and change case from lower to upper or vice versa.
- Customized MAX MIN
You can extract customized MAX and MIN using this advanced excel formula. You can then see the maximum and minimum value in the selected cells as per the orders and degrees. Inputting proper commands can let you choose the fifth-highest or so amount in a large set.
- REPT()
This function allows you to get various types of characters in a cell.
- Choose ()
You can remove the lengthy IF function's statements using this function. This way, you'll be able to pull a specific set you want from the data. If there are more than a couple of outcomes for a given situation, this function comes in handy to choose one.
- TYPE ()
If you are working in someone else's data, the TYPE command will let you track which type of data the cells have.
- Unit conversion by CONVERT ()
Instead of moving to Google and doing a different conversion, you can just type in the unit values in the Convert function. You can convert lengths, currencies, and much more using this.
- R AND BETWEEN ()
You can add random numbers between selected variables using this function. It helps when you want to simulate a behaviour or change in data.
- PV function
The function helps calculate the rate, payment per period, future value, period of investment, etc. It is like a preloaded financial expert in Excel so you can carry out complex financial forecasting easily.
- Mathematical Functions
You can choose from a set of mathematical commands and apply them to perform mathematical functions on a particular set of data. You can find the sum, quotient, different, HCF, LCM, GCD, and more efficiently through Excel.
- Time
You can find workdays, several weeks at a specific date, a fraction of year, end of the quarter, and other related information.
Excel is easy to use and can perform the advanced functions in seconds. Sectors like finance, accounting, and banking are incomplete without the special software. Getting the hang of useful functions can ease your job by a mile and save you a lot of time.
For more information or any queries you have related to this, Join our free mentoring sessions now: https://businesstoys.in/ads/free-mentoring-session/

Leave a comment
Your email address will not be published. Required fields are marked with *